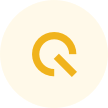Taking Control: Manage App Permissions on Mobile Devices.

In today's tech-driven world, our smartphones hold a wealth of personal information. Among the most sensitive are our camera, location, and microphone. These features can be incredibly useful for capturing memories, navigating new places, and using voice assistants.

The good news is that Android allows you to manage app permissions, giving you control over which apps can access your camera, location, and microphone. Here's a detailed guide on how to do this:
1. Accessing App Permissions:
- Open the Settings app on your Android device.
- Depending on your device's model, navigate to either Apps & notifications or simply Apps.
- You'll see a list of all installed apps.

2. Managing Permissions for Individual Apps:
- Tap on the specific app you want to manage permissions for.
- Look for the Permissions option and tap on it.
- You'll see a list of permission categories, including Camera, Location, and Microphone.

3. Understanding Permission Options:
For each permission category, you'll be presented with three options:
- Allow while using the app: This grants the app access to the feature only when you're actively using it. This is the most secure option.
- Don't allow: This completely blocks the app from accessing the feature.
- Ask every time: This prompts you for permission every time the app wants to use the camera, location, or microphone.

4. Choosing the Right Permission Level:
- Camera: Only grant camera access to apps that genuinely need it, like camera apps or social media apps where you want to take and share photos. For most other apps, "Don't allow" is a safe choice.
- Location: Location access can be useful for maps, weather apps, or ride-hailing services. If an app doesn't seem to require location information, choose "Don't allow" or "Ask every time".
- Microphone: Microphone access is essential for voice calls, video chats, and voice recording apps. For other apps, especially games or social media apps that don't have a voice component, "Don't allow" is recommended.

5. Managing Permissions by Category (Android 10 and Above):
Android 10 (and above) offers another way to manage permissions. Here's how:
- Open Settings.
- Navigate to Privacy.
- Tap on Permission manager.
- Select the permission category you want to manage (Camera, Location, or Microphone).
- You'll see a list of all installed apps with a toggle switch next to each. Tap the switch to allow or deny permission for each app.

Additional Tips:
- Regularly review your app permissions to ensure they're still appropriate.
- Be cautious when installing new apps. Read reviews and only install apps from reputable sources.
- Consider using a third-party app permission manager for a more comprehensive overview and control. However, make sure the app itself is from a trusted develope

Conclusion
By following these steps and keeping a watchful eye on app permissions, you can ensure your privacy and security are protected on your Android device. Remember, it's always better to be safe than sorry!
However, it's important to be mindful of which apps have access to these features. Granting permission to an unreliable app could compromise your privacy and security.

Please sign in
Login and share