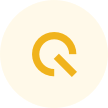How to change the Google Assistant's voice

What voices are available on Google Assistant?
Twelve Google Assistant voices are available for English speakers. Seven are female voices, and five are male voices. Each voice is color-coded. Choose Orange, Green, Blue, Pink, or Lime for a male voice. Select Red, Amber, Cyan, Purple, British Racing Green, Sydney Harbour Blue, or Indigo for a female voice.
There are several American accents, one British accent (British Racing Green), and one Australian accent (Sydney Harbour Blue). Sometimes, Google includes celebrity voices as an extra option. John Legend and Issa Rae are two celebrities who have been featured in the past.
How to change your device's primary language
Not all Google Assistant voices are available for every language, country, or Android device. You may not see the option to change the Assistant's voice, or you may be limited to using two voices.
Change the default language on Android phones
- Open the Settings menu.
- Select General Management.
- Go to Language > Add language.
- Scroll up, select English, and choose United States.
- Your device prompts you to set it as your primary language. Tap Set as default.

Change Google Assistant's language
- If Hey Google is turned on, say "Open Assistant settings."
- Alternatively, open the Google app, tap your Profile icon, and select Settings.
- Choose Google Assistant.
- Select Languages.
- Tap the existing language to switch to English (United States), or add it as a new language.

How to change Google Assistant's voice on the Android app
After changing your phone's default language and Google Assistant's language, choose a new voice from the available options. Use the following steps on Android devices to change the Assistant's voice:
- Trigger Google Assistant by saying, "Hey Google, Open Assistant Settings," to open the app's settings menu.
- Scroll down and tap Assistant voice & sounds.
- Use the colored circles to choose a new voice for Assistant.

Now, a new voice responds when you give Google Assistant commands.
How to change Google Assistant's
voice in the Google app
The Google app works similarly to your Chrome browser but offers better integration with Google Assistant and a personalized experience. You can explore topics you're interested in, search the web with your camera, and stay up to date with important news.
Use the following steps to change Google Assistant's voice through the app's settings menu:
- Open the Google app.
- Tap your profile icon in the upper-right corner.
- Tap Settings.
- Go to Google Assistant > Assistant voice & sounds.
- Use the colored circles to choose a new voice for Assistant.

How to change Google Assistant's voice on a smart speaker or display
Google's smart speakers are a convenient way to stream audio around your home without pushing any buttons. You can control them and other assistant-supported devices via the Google Home app. When you change the Assistant's voice via Google Home, the same voice reflects across all connected devices that support it.
- Launch the Google Home app.
- Go to the upper-right corner and tap your profile icon.
- Select Assistant Settings.
- Scroll up and tap Assistant voice & sounds.
- Select any of the colored circles to choose a new voice for Assistant.

Please sign in
Login and share