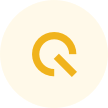TOP USEFUL PHOTOSHOP KEYBOARD SHORTCUT #PC TIPS 02
TOP USEFUL PHOTOSHOP KEYBOARD SHORTCUT
These additional shortcuts will further streamline your Photoshop tasks and improve your efficiency.

What is adobe photoshop?
Adobe Photoshop is a powerful graphic design and photo editing software widely used in various industries, including photography, advertising, web design, and digital art. Professionals leverage its extensive features to create, edit, and manipulate images with precision.
= Key Professional Uses :
- Photo Retouching: Enhancing photographs by correcting imperfections, adjusting lighting, and improving colors. This is essential for fashion, portrait, and product photography.
- Graphic Design: Creating visually compelling designs for print and digital media, including brochures, posters, and social media graphics.
- Web Design: Designing user interfaces (UI) and user experiences (UX) for websites and apps, often involving layout, typography, and icon design.
- Digital Painting: Artists use Photoshop to create digital illustrations and concept art, utilizing brushes and custom tools to achieve unique styles.
- Compositing: Combining multiple images to create a single, cohesive scene or visual effect, often used in advertising and film production.
- 3D Design and Modeling: Photoshop offers basic 3D modeling tools for creating and editing 3D graphics, useful for product visualization.
= Best Practices :
- Non-Destructive Editing: Use layers, adjustment layers, and smart objects to maintain the original image quality while allowing for flexible edits.
- Organizing Layers: Name and group layers to streamline your workflow, especially for complex projects.
- Color Management: Utilize color profiles to ensure consistency across different devices and media.
- Keyboard Shortcuts: Mastering shortcuts can significantly speed up the workflow, enabling quick access to tools and functions.
Here your keyboard shortcuts :
1. Move Tool
- Shortcut:V
- Function: Select and move layers or selections.
2. Free Transform
- Shortcut:Ctrl + T (Cmd + T on Mac)
- Function: Transform a selected layer or selection. Allows scaling, rotating, and skewing.
3. Brush Tool
- Shortcut:B
- Function: Select the Brush Tool for painting and drawing.
4. Eraser Tool
- Shortcut:E
- Function: Select the Eraser Tool to erase parts of a layer.
5. Duplicate Layer
- Shortcut:Ctrl + J (Cmd + J)
- Function: Create a duplicate of the currently selected layer.
6. Undo/Redo
- Shortcut:Ctrl + Z (Cmd + Z)
- Function: Undo the last action. Pressing it again will redo the action if possible.
7. Save
- Shortcut:Ctrl + S (Cmd + S)
- Function: Save the current document.
8. New Layer
- Shortcut:Ctrl + Shift + N (Cmd + Shift + N)
- Function: Create a new layer. A dialog box appears to name the layer and set options.
9. Select All
- Shortcut:Ctrl + A (Cmd + A)
- Function: Select everything on the current layer.
10. Deselect
- Shortcut:Ctrl + D (Cmd + D)
- Function: Deselect any active selection.
11. Zoom In/Out
- Shortcut:Ctrl + Plus (+) / Minus (−)
- Function: Zoom in or out of the canvas.
12. Fit to Screen
- Shortcut:Ctrl + 0 (Cmd + 0)
- Function: Fit the entire image to the screen.
13. Toggle Layer Visibility
- Shortcut:Ctrl + , (Cmd + , on Mac)
- Function: Show or hide the selected layer(s).
14. Quick Selection Tool
- Shortcut:W
- Function: Select areas of an image based on color and texture.
15. Lasso Tool
- Shortcut:L
- Function: Select irregular areas of an image.
16. Gradient Tool
- Shortcut:G
- Function: Apply a gradient fill to a layer.
17. Change Foreground/Background Color
- Shortcut:X
- Function: Swap the foreground and background colors.
18. Fill Dialog Box
- Shortcut:Shift + F5
- Function: Open the Fill dialog to fill a selection with color, pattern, etc.
19. History Brush Tool
- Shortcut:Y
- Function: Paint with a previous state of the image.
20. Select Color Range
- Shortcut:Ctrl + Alt + Shift + K (Cmd + Option + Shift + K)
- Function: Open the Color Range dialog to select colors based on tone.
21. Content-Aware Fill
- Shortcut:Shift + F5
- Function: Open the Fill dialog box where you can select Content-Aware to fill a selected area based on surrounding content.
22. Show/Hide Rulers
- Shortcut:Ctrl + R (Cmd + R)
- Function: Toggle the visibility of the rulers in the workspace, which helps with alignment and measurement.
23. Switch Between Open Documents
- Shortcut:Ctrl + Tab (Cmd + ` on Mac)
- Function: Cycle through open documents in Photoshop.
24. Open the Layer Style Dialog
- Shortcut:Ctrl + J (Cmd + J)
- Function: Open the Layer Style dialog for the selected layer to add effects like drop shadows or strokes.
25. Paint Bucket Tool
- Shortcut:G (toggle between Gradient and Paint Bucket)
- Function: Fill an area with a selected color or pattern.
26. Hide/Show All Panels
- Shortcut:Tab
- Function: Hide or show all panels for a clearer workspace.
27. Hide/Show Brush Panel
- Shortcut:F5
- Function: Open or close the Brush panel to modify brush settings.
28. Edit in Quick Mask Mode
- Shortcut:Q
- Function: Toggle Quick Mask mode, allowing for more precise selection editing.
29. Fill with Foreground Color
- Shortcut:Alt + Backspace (Option + Delete on Mac)
- Function: Fill the selected area with the foreground color.
30. Fill with Background Color
- Shortcut:Ctrl + Backspace (Cmd + Delete on Mac)
- Function: Fill theselected area with the background color.
31. Open the Preferences Dialog
- Shortcut:Ctrl + K (Cmd + K)
- Function: Access the Preferences dialog to customize Photoshop settings.
32. Quick Access to Transform Again
- Shortcut:Ctrl + Shift + T (Cmd + Shift + T)
- Function: Repeat the last transform action, useful for applying the same transformation multiple times.
33. Show/Hide the Actions Panel
- Shortcut:Alt + F9 (Option + F9 on Mac)
- Function: Open or close the Actions panel for recording and managing actions.
34. Snapshot in History Panel
- Shortcut:Ctrl + Alt + Z (Cmd + Option + Z)
- Function: Step back multiple actions in the History panel, effectively allowing you to go back several steps.
35. New Guide
- Shortcut:Ctrl + R (Cmd + R) then drag from the ruler
- Function: Create guides for alignment and layout.
36. Toggle the Info Panel
- Shortcut:F8
- Function: Show or hide the Info panel, which displays color values, measurements, and more.
37. Select the Previous Layer
- Shortcut:Ctrl + [ (Cmd + [ on Mac)
- Function: Select the layer directly below the current layer in the Layers panel.
38. Select the Next Layer
- Shortcut:Ctrl + ] (Cmd + ] on Mac)
- Function: Select the layer directly above the current layer.
39. Change the Brush Size
- Shortcut:[ / ]
- Function: Decrease or increase the size of the brush.
40. Open the Last Used Document
- Shortcut:Ctrl + O (Cmd + O)
- Function: Open a file dialog to open documents; quick access to recent files can often be done via the File menu.
41. Lock/Unlock Layer
- Shortcut:Ctrl + / (Cmd + / on Mac)
- Function: Toggle lock on the selected layer, preventing accidental edits.
42. Convert to Smart Object
- Shortcut:Ctrl + Shift + C (Cmd + Shift + C)
- Function: Convert the selected layer or layers into a Smart Object, allowing for non-destructive editing.
43. Show/Hide Guides
- Shortcut:Ctrl + ; (Cmd + ; on Mac)
- Function: Toggle the visibility of guides in your workspace.
44. Create Clipping Mask
- Shortcut:Ctrl + Alt + G (Cmd + Option + G)
- Function: Create a clipping mask to use the content of the layer below as a mask for the layer above.
45. Toggle between Foreground and Background Colors
- Shortcut:D
- Function: Reset the foreground and background colors to the default (black and white).
46. Fill Selection with Pattern
- Shortcut:Shift + F5 (then choose Pattern)
- Function: Open the Fill dialog box to fill the selection with a chosen pattern.
47. Nudge Selection
- Shortcut:Arrow Keys
- Function: Move the selected layer or selection by one pixel in the direction of the arrow key pressed.
48. Move Selected Layer
- Shortcut:Alt + Arrow Keys (Option + Arrow on Mac)
- Function: Move the selected layer by 10 pixels in the direction of the arrow key pressed.
49. Create a New Adjustment Layer
Shortcut:Ctrl + Alt + Shift + N (Cmd + Option + Shift + N)
- Function: Quickly create a new adjustment layer without having to go through the menu.
50. Hide/Show Layer Panel
- Shortcut:F7
- Function: Open or close the Layers panel for easy access to layer management.
51. Create a New Document
- Shortcut:Ctrl + N (Cmd + N)
- Function: Open the New Document dialog to create a new file.
52. Open the Last Used File
- Shortcut:Ctrl + Shift + O (Cmd + Shift + O)
- Function: Open the last used document quickly.
53. Toggle the Color Picker
- Shortcut:Alt + Click (Option + Click on Mac)
- Function: Temporarily switch to the Eyedropper tool to select a color from the canvas.
54. Cycle Through Layer Blend Modes
- Shortcut:Shift + + / Shift + -
- Function: Quickly cycle through blending modes for the selected layer.
55. Delete Current Layer
- Shortcut:Delete
- Function: Remove the selected layer from the Layers panel.
56. New Fill Layer
- Shortcut:Ctrl + Shift + N (Cmd + Shift + N)
- Function: Create a new fill layer, allowing you to fill a layer with a solid color, gradient, or pattern.
57. Scale Layer Proportionally
- Shortcut:Shift + Drag a corner handle
- Function: Scale a layer while maintaining its aspect ratio during transformation.
58. Convert to Shape
- Shortcut:Ctrl + Shift + C (Cmd + Shift + C)
- Function: Convert a selection to a vector shape.
59. Switch between Open Tools
- Shortcut:Shift + Tool Shortcut (e.g., Shift + B for Brush or Eraser)
- Function: Toggle between different tools that share the same shortcut.
60. Adjust Opacity of a Layer
- Shortcut:1-9 (e.g., pressing 5 sets opacity to 50%)
- Function: Quickly set the opacity of the selected layer to a percentage (e.g., 1 = 10%, 5 = 50%, 9 = 90%).
---------------------------------------------------------------------------------
I hope everyone likes and finds this thread is very useful.
Don't forget to follow me @Suvochel
Thank You!!
Please sign in
Login and share