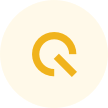TOP USEFUL POWERPOINT KEYBOARD SHORTCUT #PC TIPS 03
TOP USEFUL POWERPOINT KEYBOARD SHORTCUTS
Incorporating these shortcuts into your routine will not only speed up your workflow but also enhance your overall productivity when creating and delivering presentations

1. Start Slideshow: F5
- What it does: Begins the slideshow from the first slide.
- Usage: Useful for quickly presenting your slides to an audience.
2. New Slide: Ctrl + M
- What it does: Inserts a new slide into your presentation.
- Usage: Helps you quickly add content without navigating through the menu.
3. Save: Ctrl + S
- What it does: Saves the current presentation.
- Usage: Essential for ensuring your work is saved frequently to avoid data loss.
4. Undo: Ctrl + Z
- What it does: Reverses the last action you performed.
- Usage: Handy for correcting mistakes without having to start over.
5. Redo: Ctrl + Y
- What it does: Reapplies the last action that was undone.
- Usage: Useful if you change your mind after using the undo function.
6. Next Slide: N or Right Arrow
- What it does: Moves to the next slide during a presentation.
- Usage: Allows smooth navigation through your slides.
7. Previous Slide: P or Left Arrow
- What it does: Returns to the previous slide during a presentation.
- Usage: Great for revisiting earlier content.
8. End Slideshow: Esc
- What it does: Exits the slideshow mode and returns to the editing view.
- Usage: Quickly stop the presentation when you’re finished.
9. Duplicate Slide: Ctrl + D
- What it does: Creates a copy of the selected slide.
- Usage: Efficient for reusing slide layouts or content.
10. Zoom In/Out: Alt + V, Z
- What it does: Opens the Zoom dialog for adjusting the view.
- Usage: Useful for focusing on specific details while editing
11. Select All: Ctrl + A
- What it does: Selects all objects on the current slide.
- Usage: Great for moving or formatting multiple items at once.
12. Copy: Ctrl + C
- What it does: Copies the selected object or text to the clipboard.
- Usage: Allows you to duplicate content easily without having to recreate it.
13. Paste: Ctrl + V
- What it does: Pastes the copied content from the clipboard.
- Usage: Quickly adds previously copied items to your slide.
14. Format Painter: Ctrl + Shift + C (to copy formatting), Ctrl + Shift + V (to paste formatting)
- What it does: Copies formatting from one object and applies it to another.
- Usage: Ensures consistency in your slide design.
15. Group Objects: Ctrl + G
- What it does: Groups selected objects together.
- Usage: Allows you to move or resize multiple items as a single unit.
16. Ungroup Objects: Ctrl + Shift + G
- What it does: Ungroups previously grouped objects.
- Usage: Enables you to edit individual components of a group.
17. Add Hyperlink: Ctrl + K
- What it does: Opens the Insert Hyperlink dialog box.
- Usage: Useful for linking to web pages or other slides in your presentation.
18. Go to Slide: Slide Number + Enter
- What it does: Jumps directly to a specific slide during a presentation.
- Usage: Helpful for quickly navigating to a particular part of your presentation.
19. Insert Image: Alt + N, P
- What it does: Opens the Insert Picture dialog.
- Usage: Quickly adds images to your slides without using the mouse.
20. Open PowerPoint Options: Alt + F, T
- What it does: Opens the PowerPoint Options menu.
- Usage: Allows you to customize settings to fit your needs.
21. Zoom In/Out: Ctrl + Scroll Wheel
- What it does: Zooms in or out on your slide.
- Usage: Helps you focus on specific elements or get an overview of the slide layout.
22. Insert a Text Box: Ctrl + Shift + X
- What it does: Inserts a text box into your slide.
- Usage: Quickly add text areas without navigating through menus.
23. Align Objects:
- Align Left: Alt + H, G, A, L
- Align Center: Alt + H, G, A, C
- Align Right: Alt + H, G, A, R
- Usage: Ensures your objects are neatly aligned for a professional look.
24. Bring Forward/Send Backward:
- Bring Forward: Ctrl + Shift + ]
- Send Backward: Ctrl + Shift + [
- Usage: Adjust the layering of objects on your slide easily.
25. Find: Ctrl + F
- What it does: Opens the Find dialog to search for text in your presentation.
- Usage: Quickly locate specific content in large presentations.
26. Replace: Ctrl + H
- What it does: Opens the Find and Replace dialog.
- Usage: Efficient for updating repeated text or phrases throughout your slides.
27. Change Slide Layout: Ctrl + Alt + 1-9
- What it does: Applies a specific slide layout (1 for Title Slide, 2 for Title and Content, etc.).
- Usage: Quickly switch layouts without using the mouse.
28. Insert a Shape: Alt + N, S
- What it does: Opens the Shapes menu to insert various shapes.
- Usage: Quickly add shapes like rectangles, circles, or lines to your slides.
29. Start Presenter View: Alt + F5
- What it does: Starts the slideshow in Presenter View.
- Usage: Allows you to see your notes and upcoming slides while presenting.
30. Switch Between Applications: Alt + Tab
- What it does: Switches between open applications on your computer.
- Usage: Useful for multitasking during a presentation or while preparing slides.
Additional Tips for Mastering Shortcuts
- Create a Cheat Sheet: Write down your most frequently used shortcuts and keep it handy while you work.
- Practice in Different Contexts: Try using shortcuts during practice sessions to build muscle memory.
- Explore PowerPoint’s Help Menu: Use the help feature (F1) to discover even more shortcuts and features.
---------------------------------------------------------------------------------
I hope everyone likes and finds this thread is very useful.
Don't forget to follow me @Suvochel
Thank You!!
Please sign in
Login and share