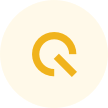How to Turn Off Google AI Search: Get Back to Classic Search Results
Hello Questers!
Recently, Google introduced AI Overviews to its search results, to improve your experience by using generative AI to summarize information. However, you might not be happy with this change. We’ll guide you through how to turn off Google AI search with examples for Chrome, Microsoft Edge, Android, and iOS devices.
What is Google Search AI Overview?
Google Search AI Overviews are AI-generated summaries that appear at the top of search results. They’re designed to provide quick answers and relevant information snippets, streamlining the search process by offering concise answers and eliminating the need to scroll through search results.
AI Overviews leverages natural language processing to analyze search queries and provide summarized answers. Despite its advantages, some users find the summaries less reliable than manually curated search results. The Google AI might generate incorrect or misleading summaries, or be irrelevant to your search.
Who Can Access AI Overviews?

AI Overviews are accessible to everyone, but availability might vary based on region and user settings. While Google aims to roll out this feature globally, the timing and scope may differ. It also seems to show up only for some search terms, not every search. Below is an example search for, “how to build muscle and lose fat”, which returns a Google AI Overview.
How to Turn Off Google AI Overviews in Chrome
Although there’s no way to turn it off in the Google search site, you can turn off Google AI Overviews in searches from the location bar of Chrome.
1. Select the three-dot menu, then select Settings.
2. Select Search engine on the left side. In the main window, scroll down and select Manage search engines and site search.

3. Scroll down a little and select Add next to Site Search.

4.In the Add Site Search window, create a Name like Google No AI.
5. Enter “https://google.com” in the Shortcut field.
6. Enter “{google:baseURL}/search?udm=14&q=%s” in the URL with %s in place of query field and select Add.

7.Select the three-dot menu next to the new Google No AI option, then select Make default.

Test out the search by entering the same “how to build muscle and lose fat” search in the Chrome address bar.

You’ll see that the search results don’t have the Google AI Overview. As a bonus, it doesn’t have all the other clutter a normal Google search has with People Also Ask results and other options.

Questers, Try now
Please sign in
Login and share