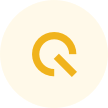How to find images in Google Photos
If you have a large collection, Photos has the tools to help you find the needle in that virtual haystack.
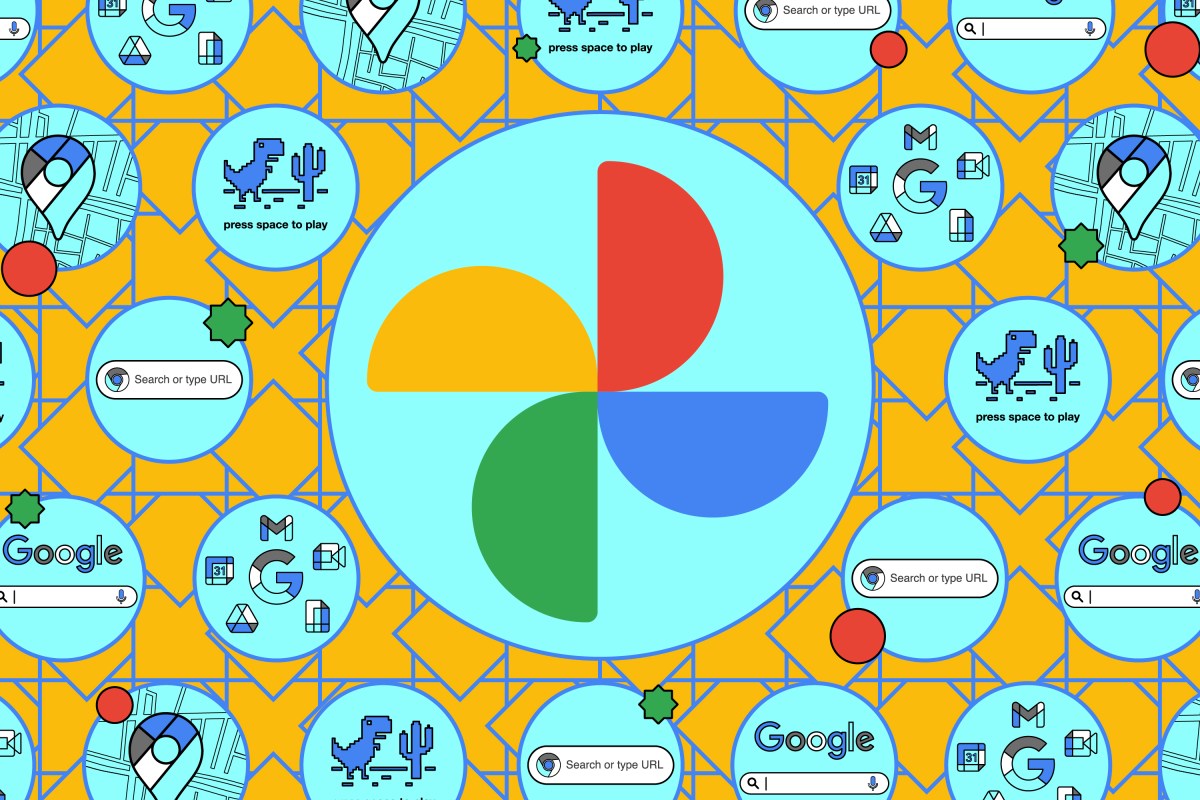
Google Photos makes backing up photos and videos from your phone pretty seamless: set it to work in the background and all your precious memories are saved to the cloud without you having to do anything else.
The smoothness of this process does tend to mean you can find yourself with a rather gigantic collection, however — which then creates its own problems when it comes to finding specific items in your ever-growing library. But even if you have a photo library spanning decades, there are tools to help.
These are some of the search tricks you can try to find images and videos in Google Photos.

Google Photos can recognize people and pets in your photos, and it can even recognize individuals as they age over time.
- In the web app, you search for a person or pet via the search box atop the Google Photos interface or via the People and pets link on the left-hand navigation panel.
- In the mobile app, use the search icon at the bottom right of the screen.
If you’ve never identified the person before or if the algorithm doesn’t recognize them, you will have to help out with the identification.
- First, make sure face grouping is enabled (it’s on by default, but it never hurts to check). In the web app, click the gear icon (top right), then choose Group similar faces and enable Face Groups.
- In the mobile app, tap your personal icon on the top right, then go to Photos settings > Preferences > Group similar faces and enable Face Groups.
In both cases, you should also see an example photo of yourself labeled as “me,” and you can choose to identify pets along with people.
Now, when you want to identify somebody in a photo, select it to see it full screen.
- In the web app, you should then see a panel on the right with a list of detected faces, together with the names of any people you’ve already identified. If you can’t see the panel, click the info button (the “i” in a circle).
- In the mobile app, tap the three dots in the upper right corner; the detected faces, with their names, will be at the bottom of the screen.
In either case, if you see photos of any unnamed faces, you can identify them:
- Click the face thumbnail to see all photos that contain this person or pet.
- Select Add a name to put a name to the face, then press Enter.
You may also see a “faces available to add” link in the info panel. Click that to see any other people you may want to identify, and then select the pencil icon to match it to someone you’ve already named.
Unfortunately, sometimes Google Photos will not recognize that there is a face in a photo — and there isn’t currently a way to let it know that there is someone else in the photo you want to name.
Search by location

Searching by location is more straightforward than managing faces. Just type the location you’re looking for in the search box atop the web app or use the search icon in the bottom of the mobile app. You can search for countries, cities, towns, and just about anywhere that’s marked on Google Maps.
To see all the places Google Photos has tagged throughout the years, choose Places from the navigation panel on the left (on the web) or use the Collections icon on the bottom (on the mobile app).
Note: while most phones will embed location information by default, you can add a location if your phone hasn’t already done so.
- On the web app, open the info panel to the side of an image when viewing it in full screen (the “i” in a circle button), then click Add a location.
- On the mobile app, swipe up until you see Location, then tap the pencil icon.
Search by date range

In your Google Photos library, scroll down and you’ll see years appear on the right. Select anywhere in this sidebar to jump to a particular point in time.
You can also enter a time period in the search box at the top: putting in a year, a month and a year, or even a specific date will return accurate results. Seasons also work, so you could use “summer 2023” or “winter 2024.” Date range searches are possible by using the “#date_range:yyyymmdd-yyyymmdd” format in the search box. So, for example,
“#date_range:20250101-20250201” would give you all the photos taken during January 2025.
Any images that don’t contain date metadata will use the date they were added to Google Photos instead. To edit a photo date, click the pencil icon next to the current date on the right-hand info panel when viewing an image in full screen.
Search by subject

AI-powered recognition in Google Photos is now advanced enough that it can find a lot of what you’re looking for: beaches, bedrooms, trains, people skiing, or the color red, for example. Just type out what you’re looking for in the search box at the top.
However, the AI hasn’t yet progressed to the stage where it can easily cope with two of these searches together so it’s best to stick to one search term. You can’t find “cats and dogs,” but you can find either “cats” or “dogs” in separate searches, for instance.
Something else to bear in mind: Google Photos searches through the text in your images, too, which is another way of sifting through them. Any search for “table” will return not just pictures with tables in them, but photos with the text “table” somewhere in the shot.
Quester
Please sign in
Login and share