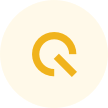How to Update Google Play System Updates: A Step-by-Step Guide

Hello Questers,
Keeping your Google Play System Updates up to date is crucial for maintaining the security, stability, and performance of your Android device. Unlike regular app updates or Android OS updates, Google Play System Updates ensure that essential security patches and performance improvements are delivered directly from Google without requiring a full system update from your device manufacturer.
If you want to ensure your device is running the latest Google Play System Update, follow this step-by-step guide.

Why Should You Update Google Play System Updates?
Before diving into the process, let's understand why these updates are important:
✅ Enhanced Security – These updates include the latest security patches to protect your device from vulnerabilities and threats.
✅ Improved Performance – Google optimizes system processes to enhance your phone's speed and stability.
✅ Bug Fixes – Resolves system glitches that may cause app crashes, network issues, or unexpected behavior.
✅ Faster Updates – Unlike full Android system updates, Google Play System Updates install quickly and do not require a complete device reboot.
How to Update Google Play System Updates on Android
Step 1: Open the Settings App
- Unlock your phone and open the Settings app.
- Scroll down and tap on "Passwords & Security" (On some devices, this option may be under Privacy or About Phone).
Step 2: Locate Google Play System Update
- In the Security settings, find and tap on "Google Play System Update."
- This section shows the current version and the last update date of the Google Play System.
Step 3: Check for Updates
- Tap on "Check for update."
- If an update is available, your device will start downloading and installing the latest version.
Step 4: Install the Update
- If prompted, tap "Restart" after the update completes.
- Some updates do not require a reboot, and the changes apply immediately.

Alternative Method: Updating via Google Play Store
Sometimes, Google Play System Updates are bundled with Google Play Services updates. You can manually check for an update by:
1️⃣ Opening the Google Play Store
2️⃣ Tapping on your profile picture in the top-right corner
3️⃣ Selecting "Manage apps & device"
4️⃣ Going to "Updates available" and checking if Google Play Services needs an update
Troubleshooting Google Play System Update Issues
If you're unable to update Google Play System, try these solutions:
🔹 Restart Your Device – A simple reboot can sometimes resolve update issues.
🔹 Check Your Internet Connection – Ensure you have a stable Wi-Fi or mobile data connection.
🔹 Clear Google Play Services Cache – Go to Settings > Apps > Google Play Services > Storage & Cache and tap Clear Cache.
🔹 Check for Android Updates – Some system updates may be required before Google Play System Updates can be installed.
Regularly updating Google Play System Updates ensures that your Android device remains secure and optimized. Since these updates come directly from Google, they are designed to be quick, efficient, and essential for system integrity.
Show your support by following me@Andybitts and be the first one to access my new threads.
𝓗𝓪𝓹𝓹𝔂 𝓠𝓾𝓮𝓼𝓽𝓲𝓷𝓰.!
Aniket Patil
𝕮𝖔𝖒𝖒𝖚𝖓𝖎𝖙𝖞 𝕸𝖔𝖉𝖊𝖗𝖆𝖙𝖔𝖗
Please sign in
Login and share