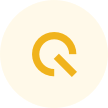🔥 Tech Insight | Part 7 – Hidden Developer Settings to Boost Gaming 🎮
Hey iQOO Community!
👋Welcome to Part 7 of our Tech Insight series, where we continue to unlock the hidden potential of your iQOO device. This time, it's all about gamers! Whether you're battling it out in BGMI, exploring new worlds in Genshin Impact, or racing to the finish in Asphalt, your device has powerful developer-level settings that can take your gameplay to the next level—if you know where to look. So today, let's explore 5 hidden gaming settings inside Developer Options that every serious mobile gamer should enable for a smoother, sharper, and more responsive gaming experience.

🛠️ Note: All the settings mentioned below are found in Developer Options. To enable it, go to Settings > About Phone > Software Information, then tap Build Number 7 times until you see “You are now a developer!”.
01. Graphics Driver Preference – Unlock Your Device's Real Gaming Potential
What It Does:
Allows you to switch the graphics driver used for individual games, helping improve performance, stability, or compatibility.
How to Enable:
- Open Settings on your iQOO device.
- Go to System Management > Developer Options.
- Inside Developer Options, scroll to find Graphics Driver Preferences.
- Tap on it, select your desired game from the list.
Why Use It?
Using the right driver can drastically improve game performance or fix graphic glitches. For most high-end games, selecting Game Driver gives better visuals and optimized performance tuned by the manufacturer.


02. Enable Force 4x MSAA – Sharpen Your Game’s Visuals
What It Does:
Forces your iQOO device to use 4x Multisample Anti-Aliasing (MSAA) in OpenGL ES 2.0 games, making graphics look cleaner and smoother by reducing jagged edges.
How to Enable:
- Go to Settings > System Management > Developer Options.
- Scroll down to find Force 4x MSAA.
- Toggle it ON.
Why Use It?
This setting improves the visual quality of compatible games by smoothing out textures and edges. It might use slightly more battery, but the graphical upgrade is worth it—especially for gamers who value detail and clarity.

03. Disable HW Overlays – Boost Frame Stability
What It Does:
Disables hardware overlays and forces the GPU to handle all screen rendering. This can result in smoother frame rates and less lag, especially during graphically intense gameplay.
How to Enable:
- Go to Settings > System Management > Developer Options.
- Scroll just below Force 4x MSAA.
- Toggle Disable HW OverlaysON.
Why Use It?
Normally, your device switches between CPU and GPU for rendering tasks. By disabling HW overlays, the system relies solely on the GPU, reducing visual stutter and enhancing performance consistency during gaming.

04. Bluetooth Audio Codec – Reduce Audio Delay in Wireless Gaming
What It Does:
Lets you choose the audio codec used for Bluetooth devices, which directly affects audio quality and latency (delay). For gamers, using the right codec can significantly improve sync between game sounds and visuals.
How to Enable:
- Head to Settings > System Management > Developer Options.
- Scroll to the Bluetooth Audio Codec section.
- Tap on it to select from options
⚠️ Your Bluetooth device must support the selected codec. The best low-latency options for gaming are usually aptX or AAC, depending on your headset.
Why Use It?
In competitive games, even a slight sound delay can cost you a win. By switching to a faster codec, your gunshots, footsteps, and in-game cues will sync perfectly with what you see — giving you a real edge.


05. Background Process Limit – Free Up RAM for Gaming
What It Does:
Limits the number of apps that can run in the background, which frees up RAM and processing power for your game—leading to better stability, reduced lag, and faster load times.
How to Enable:
- Go to Settings > System Management > Developer Options.
- Scroll to find Background Process Limit.
- Tap it and select:
- No background processes (best for max performance while gaming)
- Or At most 1/2/3/4 processes if you want some multitasking.
Why Use It?
Games often lag due to apps running in the background (social media, music, etc.). This setting tells your iQOO device to focus only on your game—ideal for smoother frame rates and fewer interruptions.


🎯 Final Words – Level Up Your Game with Hidden Power!
These hidden settings might not be in plain sight, but once enabled, they can massively improve your gaming experience. From better frame rates to reduced latency and crisper visuals, your iQOO device is packed with tools that give you a competitive edge.
So gamers, don't just play—play smarter.
Let me know in the comments which setting made the biggest difference for you, or if you have a hidden gem to share!
Until next time,
Stay fast. Stay iQOO. ⚡
Thank you for Reading

Please sign in
Login and share